A melhor maneira de se aprender algo é colocando a mão na massa.
Vamos conhecer neste post o Console do Scilab que é o pontapé inicial para entender
o software. Nele encontra-se o pronpt –> onde podemos executar comandos, instruções, carregar arquivos, configurar o path, iniciar outras janelas, etc…
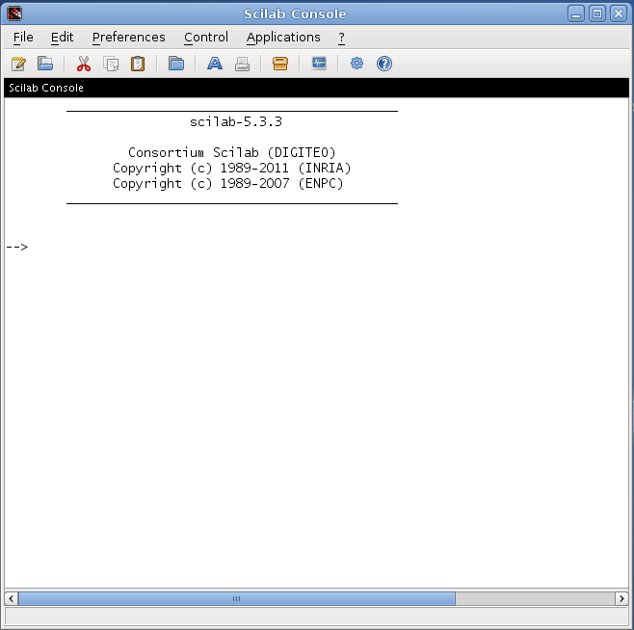
Conhecendo o console
Vamos conhecer alguns itens do menu que poderão ser úteis e a execução de algumas tarefas. Percorrendo o menu temos:

- File:
- Execute: Executa arquivos de scripts e com instruções de comando
- Open a File: Carrega arquivos de textos criados no ambiente do Scilab (.sce e .sci)
- Change Current Directory: Muda o diretório atual do ambiente para um novo local, comando:
–>chdir(‘novaPasta’);no prompt. - Display Current Directory: Mostra o diretório atual,
–>pwd;no prompt. - Edit
- No menu editar temos as opções padrão que dispensa comentários.
- Preferences
- Clear Console: Limpa o console mais não apaga os dados da memória, podemos executar esta função de outras duas formas: a) Apertando a tecla F2 ou b) digitando
–>clc;no prompt - Control
- Resume: Continua a execução após um pause ou um stop
- Abort: Interromp a execução
- Interrupt: Entra no modo de pause, podemos fazer
–>Ctrl+C;no prompt - Applications
- SciNotes: O editor de textos, podemos chamá-lo via prompt com o comando
–>editor; - ?
- Scilab help: Abre o componente de ajuda.
- Scilab Demonstrations: Exibe a janela de demonstrações de comandos do Scilab
Digitando comandos
Comandos são palavras-chave do Scilab que executam determinadas tarefas e instruções são um conjunto de
palavras-chave em ordens digitadas no prompt e finalizadas com .
1 2 3 4 5 | |
O uso de ; (ponto e vírgura) no final de cada instrução é opcional, a diferença é que se usarmos a saída será omitida.
Muitas vezes quando trabalhamos no editor e executamos um script, percebe-se que não aconteceu nada e aparentemente o Scilab está travado, na verdade, o console pode estar esperando uma interação sua para continuar a exibir as informações, isso ocorre devido que o retorno de algumas funções ultrapassam a area visível do console.
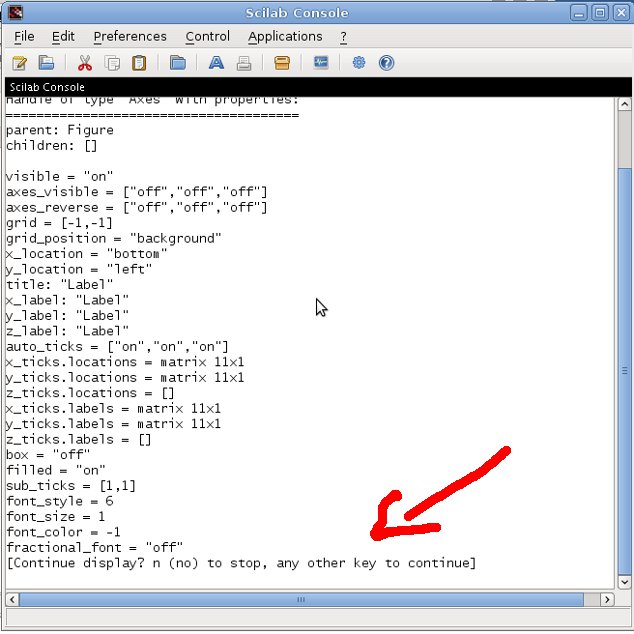
então é sempre bom fazer uso do ; (ponto e virgula) no final de cada instrução.
Caso não lembre o nome do comando, você pode utilizar Ctrl+Espaço que aparece uma lista de comando similares.
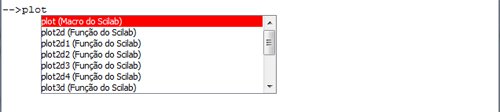
Conhecendo erros
Para os comandos não executados corretamente uma mensagem de erro será exibida. Exemplo:
1 2 | |
Podemos exibir a lista de todos os erros gerados pelo Scilab
1
| |
Considerações sobre variáveis
- O Scilab é case sensitive, isto é, difere maiúscula de minúscula;
- Tem tipagem dinâmica, ou seja, a variável que recebe o tipo de dados numérico poderá posteriormente receber uma string sem problemas;
- Em nomes de variáveis não são permitidos caracteres especiais;
- O nome de uma variável pode ter no máximo 24 caracteres e começar com
_(underline) ou letra;
Considerações sobre constantes
Constantes especiais começam com %
- %f – Valor lógico false
- %t – Valor lógico True
- %eps – Precisão da máquina virtual para números reais
- %pi – 3.1415927…
- %e – Base dos logaritmos naturais
- %inf – Infinito
- %nan – not a number (não é número)
- %i – parte imaginária de númeors complexos
Comandos básicos
1 2 3 4 5 6 7 8 9 10 | |
É isso ai
Conhecemos um pouco do ambiente do Scilab, ficar atento ao “;” pode poupar tempo na execução de scripts.
Para saber mais sobre o console você pode acessar a documentação clicando aqui!